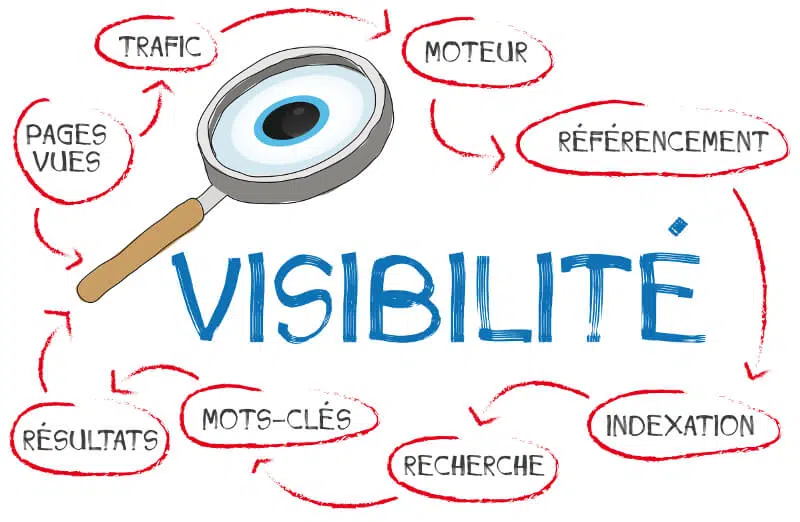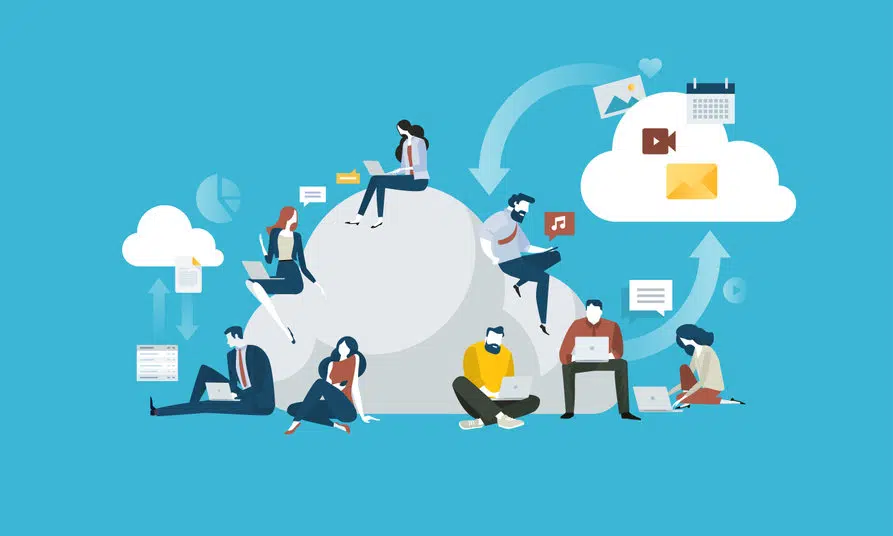Quelques astuces pour bloquer des sites web ou des applications sur Mac
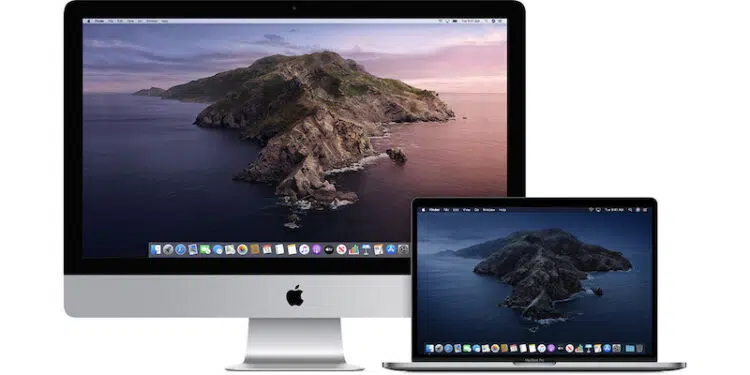
Il est important de garder à l’esprit que nos enfants ont recours à des ordinateurs dans leur quotidien. Dès leur bas âge, ces outils peuvent être utilisés comme une solution d’apprentissage afin de les aider dans l’apprentissage de la langue, dans des recherches et pour la résolution des problèmes mathématiques, etc.
Néanmoins, il y a des plateformes Web qui peuvent être inadaptées pour les enfants au point même de provoquer des dommages psychologiques comme l’anxiété et la dépression. Dans cet article, nous vous donnerons des astuces pour bloquer des sites web ou des applications sur Mac.
Lire également : Est-il vraiment nécessaire d’adopter le cloud
Activer le contrôle parental
Il s’agit de la première méthode qui est sans nul doute la plus aisée si vous vous demandez comment bloquer un site Web sur ordinateur Mac. Elle consiste à activer les paramètres de contrôle parental qui sont intégrés à l’appareil par Apple. Voici les étapes à suivre pour l’activation du contrôle parental :
Étape 1
A lire également : Comment choisir un PC portable ?
Appuyez tout d’abord sur l’icône Apple dans la rubrique supérieure gauche de votre Mac puis optez pour l’option Préférences systèmes.
Étape 2
Ensuite rendez-vous sur l’option Groupes d’utilisateurs, suivie du signe ‘+’ dans le coin inférieur gauche.
Étape 3
Cliquez sur l’option Géré avec contrôle parental en vue d’activer le contrôle parental sur le groupe d’utilisateurs.
Étape 4
Veillez renseigner les instructions à l’écran, sans oublier le nom du compte, le groupe d’intervalles de votre enfant et créez un code d’accès pour que ces paramètres ne puissent pas être modifiés aisément.
Étape 5
Retournez au menu préférences Système et allez sur l’option parentale. Dans le menu supérieur, appuyer sur « option web ».
Étape 6
Ici, vous êtes libre d’activer les filtres de contenu pour adultes dans le but de bloquer les sites inappropriés à votre convenance. Assurez-vous aussi d’appliquer les modifications du paramètres au nouveau compte enfant que vous venez tout juste de créer au moment du blocage de sites Web sur Mac.
Se servir du fichier Hosts
C’est peut-être la méthode la plus complexe et déconseillée principalement aux parents ayant des connaissances techniques limitées. Toutefois, c’est l’une des méthodes les plus pratiques qui vous permettront d’avoir un meilleur contrôle sur le blocage de sites Web sur Mac.
Commencez par ouvrir le menu Utilitaire sur votre Mac et rendez-vous sur le menu Terminal. Dans le terminal, veillez inscrire la ligne de code suivante :
‘‘sudo/bin/cp/etc/hosts-original’’ (sans les ‘ ‘marques)
Il vous sera peut-être demandé de renseigner le mot de passe d’administration de votre ordinateur pour poursuivre.
Quand votre adresse IP locale est écrite (quelque chose du genre 127.0.0.1), tapez ou copiez le lien de la plateforme que vous désirez bloquer. Ici, il vous suffira tout simplement de taper l’adresse « www ». Et il ne vous sera pas nécessaire d’inclure une adresse de type http.
Dans le cas où vous seriez satisfait de votre saisie, appuyez sur le bouton Ctrl enfoncé et cliquez sur Q pour sauvegarder vos paramètres et le tour sera joué !
Utiliser des bloqueurs
En fonction du navigateur que vous utilisez (chrome ou Firefox), vous pouvez installer des plug-ins qui vous aideront à bloquer certains sites sur Mac. Pour cette méthode, veillez suivre la démarche suivante.
Ouvrez un navigateur vide et appuyez sur menu « Options ». Faites défilez la liste puis rendez-vous sur l’option add-ons. Dans le champ de recherche en haut à droite, type « blocage de site web ».
Maintenant, défilez la liste jusqu’à voir le site que vous recherchez puis sélectionnez-le. Veuillez cliquer sur la touche ajouter à votre navigateur pour que le plug-in l’installe de manière automatique.
A présent, ouvrez simplement le menu du plugin et dirigez la souris sur le site à bloquer en utilisant les instructions à l’écran du plugin que vous avez choisi.